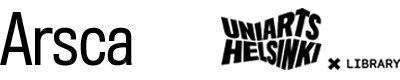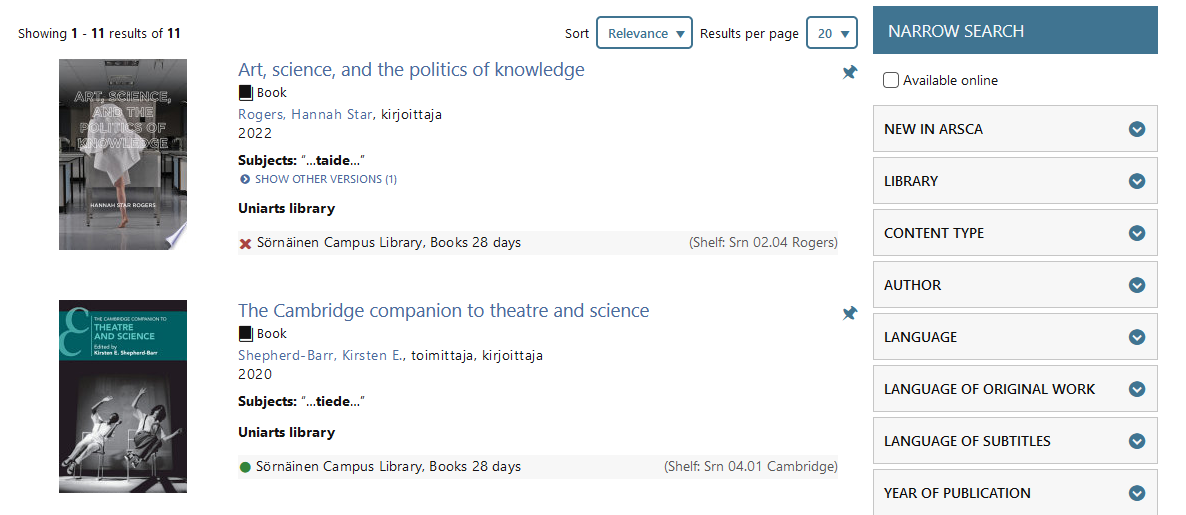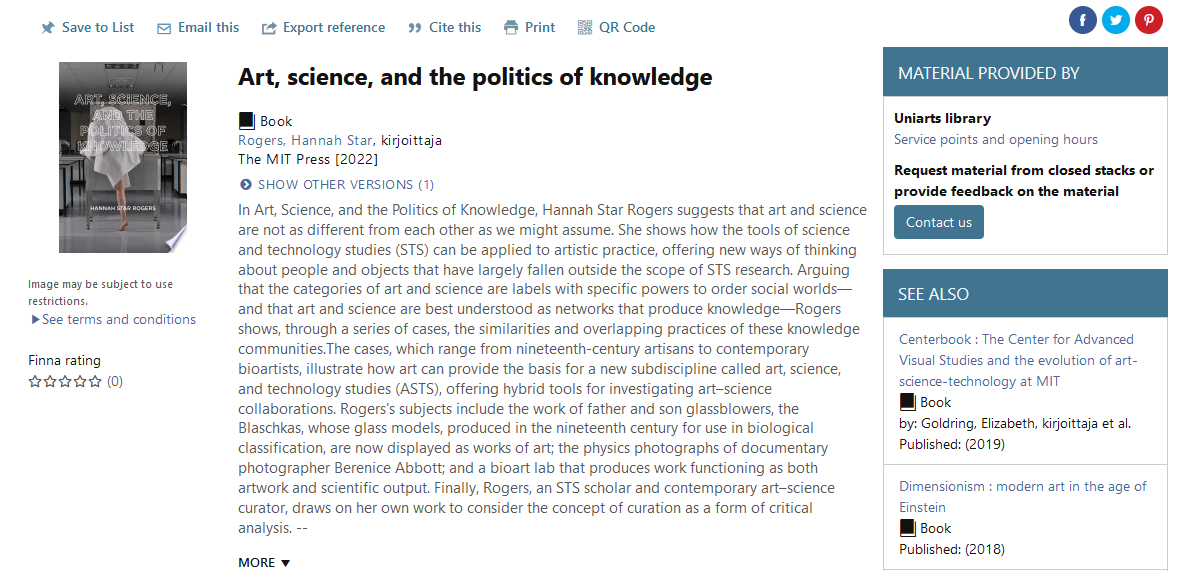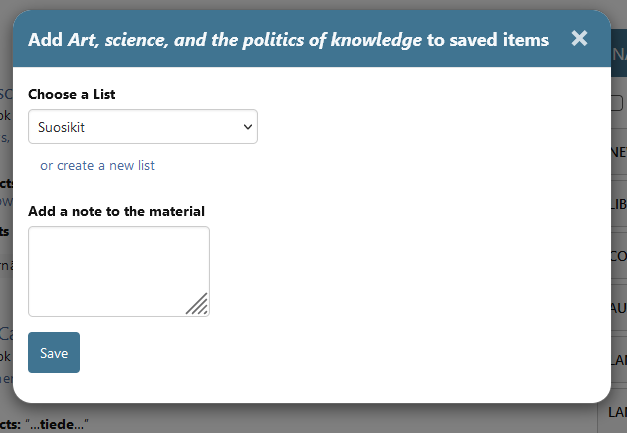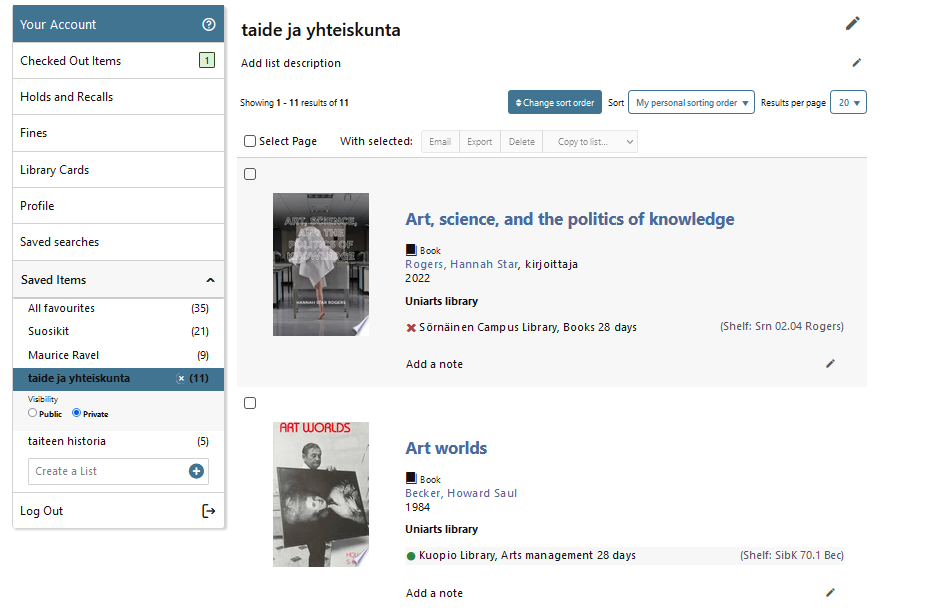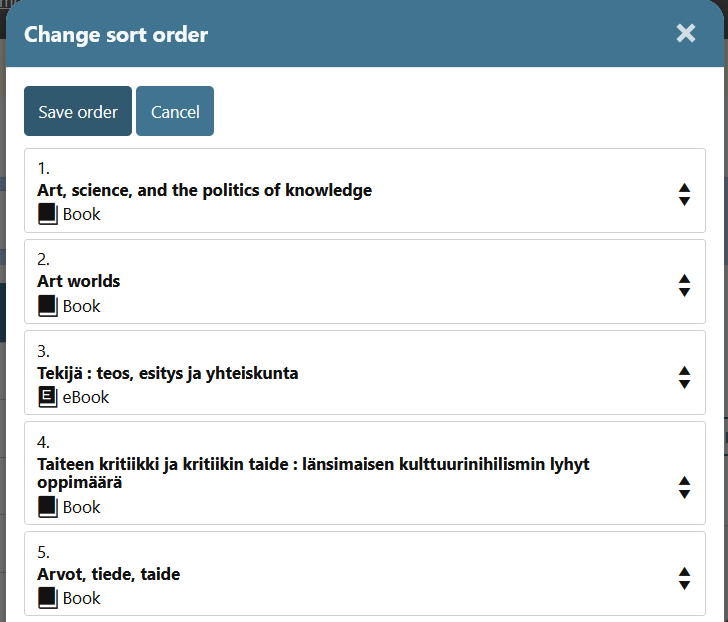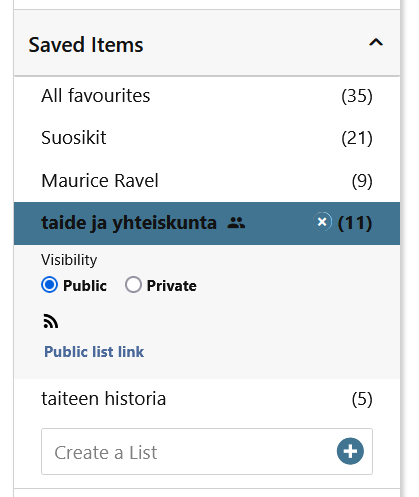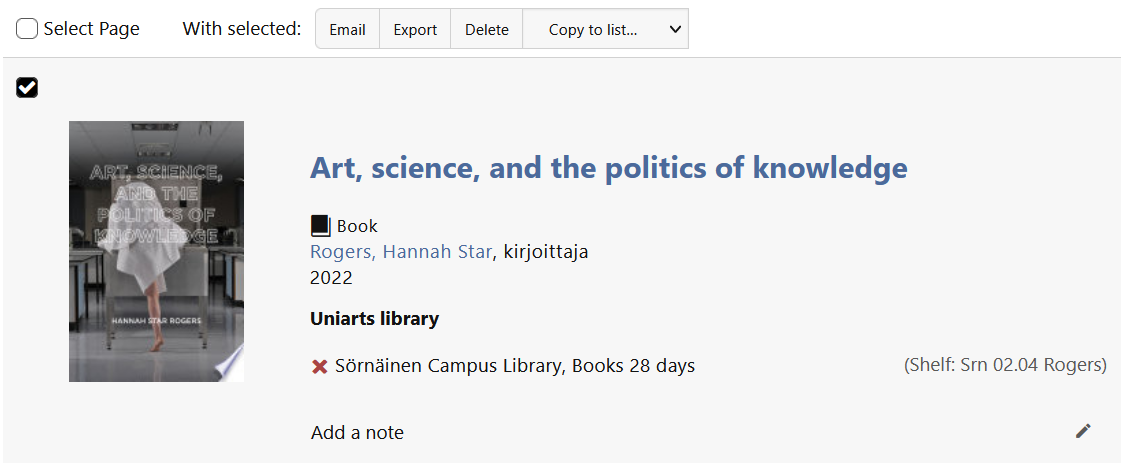Favourites lists
It is possible to save materials retrieved in Favourites lists and organise them in the way you prefer. These lists allow you to easily find the materials again when you need them. You can also share your favourites lists with others as a URL address or RSS feed. In addition, materials in your favourites can also be sent by email, or you can export them to the Refworks reference management program.
Creating a Favourites list
First log in to Arsca and search for your desired materials. Add materials into your Favourites list by clicking the pin icon. You can find the pin icon on the right of the materials on the search result page.
In the detailed materials display, the pin icon can be found on the top left corner. Save to List
Select the list from the drop-down menu on which you will save the selected materials. All the lists you have created are displayed in the Choose a List menu. If you wish, you may also create a new Favourites list by clicking or create a new list. You can also add a note (which can be edited later). To conclude, click Save.
Editing a favourites list
Your favourites list can be edited by selecting Saved Items from the Your Account menu. You can choose All favourites or a favourites list you have created earlier. You may edit the name or the description of any list you have created yourself and add descriptions of materials on it. You may remove materials from the favourites list by selecting an item and choosing With selected: Delete. Clicking Select Page allows you to select all the materials on the favourites list.
Clicking Change sort order opens a window where you can change the order of materials by dragging and dropping. To conclude, click Save order. The order you edited can be found in the Sort drop-down menu under My personal sorting order.
Favourites list content view and sharing
If you wish to view your favourites list in a content view, choose Public as your visibility setting. This will add a sharing icon after the name of the list. Clicking Public list link will open your list in content view. If you do not share the content view with others, it will remain viewable only by you.
You can share the content view of your favourites list by sharing the URL address on the address bar with your desired recipient. The RSS feed can be found at the bottom of the content view.
Sharing favourites by email
You can share links to the materials you have saved on your favourites lists directly by email.
- Select Your Account → Saved Items.
- You can select either All favourites or a single favourites list.
- You can choose all displayed materials to send by clicking Select Page or click on individual materials that you wish to send.
- Click With selected: Email. Add the recipients' email addresses and write the message you want in the field that opens. To conclude, click Send.